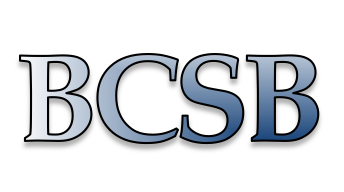Introduction
NoMachine NX is a Desktop Virtualization Remote Access solution. NoMachine is the company name. NX refers to a set of technologies and protocols that allow you to create and use your own virtual desktop running on a remote host. The BCSB has purchased multiuser licenses for NoMachine NX server ( version 4.* ; SBS).
Downloading and Installing the NX Client on Your Machine
The free NoMachine NX client must be installed on the system used to connect to a server.
Download the latest client ( or player as it may be called now ) from www.nomachine.com. If you already have a NoMachine client installed on your system, we very strongly recommend that you either update your current client or install the newest client for your platform. We have found that at least some 4.3.* versions of the nxplayer do NOT work correctly with our servers for yet unknown reasons.
- Version 4.3.30 ( latest as of 2014/11/11 ) works.
(Though NoMachines claims compatibility between 3.5 NoMachine clients and 4.* NoMachine servers, this has not been our experience thus far.)
On Windows, it is recommended that you install and run the client with administrator privileges ( and reboot after installation ).
On Linux, you want to run the “nxplayer” binary, and not the “nxclient” binary. They are both in /usr/NX/bin by default. It used to be the “nxclient” binary that you would run, but that will *now* give you a very cryptic error about permissions and no hint to run “nxplayer”.
( Please be aware that NoMachine now installs a limited NoMachine server on your local host when you install the latest clients. Additionally, by default, this server advertises itself on your local network. You may want to disable this server and can do so through the “Server Preferences” section and will likely need admin. privileges for this. Alternatively, you can install the NoMachine “Enterprise Client” which does not come bundled with a server. Please feel free to contact us with questions about this. )
If you experience problems getting a desktop session and are using an older client, then you will certainly need to upgrade. We are also no longer supporting OpenNX clients as they do not work reliably with our new NoMachine 4.* servers.
Configuring the NX Client on Your Machine
You will need a “Connection” in the NX client in order to connect to one of our hosts. For remote data collection, this will be the ccd2 machine for the beamline you intend to use. For data processing, you will need to choose either bcsb-nx or bcsb-nx. Both are powerful processing machines with 96G of RAM each.
You will have access to the beamline *only* during your allocated beamline. The hostname will be:
For control of beamline 5.0.1 during your beamtime: HOSTNAME is bl501-ccd2.als.lbl.gov
For control of beamline 5.0.2 during your beamtime: HOSTNAME is bl502-ccd2.als.lbl.gov
For control of beamline 5.0.3 during your beamtime: HOSTNAME is bl503-ccd2.als.lbl.gov
For control of beamline 8.2.1 during your beamtime: HOSTNAME is bl821-ccd2.als.lbl.gov
For control of beamline 8.2.2 during your beamtime: HOSTNAME is bl822-ccd2.als.lbl.gov
For data processing on the bcsb-cnx machine anytime: HOSTNAME is bcsb-cnx.als.lbl.gov
For data processing on the bcsb-nx machine anytime: HOSTNAME is bcsb-nx.als.lbl.gov
If you have used NX clients previously, then you will see recent connections in the client. (You may also see automatically created connections for machines that are running NX servers on your local network.) It is advised that you immediately examine the settings for any connection. To see the settings for an existing connection, you can right-click on a connection icon and choose “Edit Connection” or “Show details”. We very strongly recommend that you delete existing connections and create them anew if you are having problems. This is especially the case if you are trying to connect to one of the ccd2 machines.
If you have never used NX clients on your system, then you will need to create a new connection. There is an icon with a plus sign on the top taskbar on the connections screen. There is a “wizard” for this.
In any case, your connection to a BCSB machine will require the following settings:
- Protocol = SSH Port = 22 ( default )
- The Host should be the appropriate machine. See above.
- The Name is your personal name for the connection.
- You probably want to authenticate using “Password” unless you know differently.
- Do not enable proxies.
If you see the “Advanced” button you can click on it to see options for using either the “System Login” option or “NoMachine Login” option. Please use the “System Login” option. The “NoMachine Login” option will NOT work with the ccd2 machines.
Click Done and OK to return to the connections screen. You should now see your connection icon and it should say “SSH” in it. Double-click the icon or select it and click on Connect.
If successful, you should get to a screen where you will be prompted for your user credentials. Enter your credentials and continue. (If you’re on a system that stores SSH keys, then you may get a screen or two that the target host key has changed. This is normal, and you can click Yes.)
Please do NOT check a box for saving passwords. Your NX client may try to repeatedly log you in. If you have an incorrect password OR your account has not been given remote access permissions, then you will begin to accumulate failed authentication attempts and it is very likely that LBNL Networking will block your IP address.
If you cannot visit any lbl.gov web sites, then it is likely that you have been blocked.
Please visit connect.lbl.gov to see if you are blocked. This web site will also indicate your effective IP address. We will need the IP address to ask Networking Security to unblock your IP.
If you have trouble authenticating and you can try ssh’ing to your target host, please do so to verify if it is an SSH/authentication problem, rather than an NX problem.
We have observed buggy behavior in the NX player/client in which there is no prompt for a username and it will instead incorrectly use the local username. On Windows, if you experience this, you can find the correct connection file in your home .nx directory and edit the username. Please contact us if you are having this issue.
Using Your NX Session
Once you have been authenticated, you will be presented with the “Sessions” page. These are virtual desktop sessions running on the target host. You may see other users’ sessions or an older session of yours. We recommend that you terminate your existing sessions when you start using the newer clients. You can do this by right-clicking on the session icon and choosing “Terminate”.
To start cleanly, you want to create a new virtual desktop. You should see a line “New virtual desktop or custom session”. Click on it. You should get a new screen. Select the “Create a new virtual desktop” icon and continue.
You should get to a menu panel that offers a choice between the menu panel covering the whole screen or just as a window. We recommend the latter.
The next screen offers a choice to change the server resolution to match the client. We usually have that option on.
If successful, you will now see a somewhat transparent window with a virtual desktop behind it. Look over the tips presented and click OK.
At this point, you should see a desktop just like it would look like if you were sitting at the console.
To adjust the display size and window behavior, you will need to get back to the NoMachine menu panel. You can do this on your virtual desktop by either using the NoMachine icon on the taskbar in the virtual desktop or by moving your mouse to the far-right corner ( above the scroll bars, if any ) where a “page peel” will show up. Click on either and you will see the menu panel. Select Display and you should see the meanings for the cryptic icons on the bottom of the panel. We usually first click on the settings. On the settings screen, you can adjust the quality of the display ( we max it out ) and the resolution ( we usually choose 1:1 ).
Once your display is to your liking and works for you on your local system, you can proceed to run BOS/B3 clients ( on the ccd2 machines ) or run your graphical data processing software ( on bcsb-nx or bcsb-cnx).
To disconnect, we recommend that you get back to the NoMachine menu panel, select Connection and then Disconnect.
For NX-related problems, please include your client version/platform and version, the username you used and approximate time ( and time zone, if applicable) that you had the problem in your message. Also, if you are stuck at a screen that has a “Save logs” button, please click on it to save your client-side logs. Please read over the “session” file (down a couple of directories) and/or send us the log files for your failed session attempt. Please feel free to email gvfontenay@lbl.gov or any BCSB staff with any NX issues/questions or any suggestions on how to make this page better.
Thank you for reading!